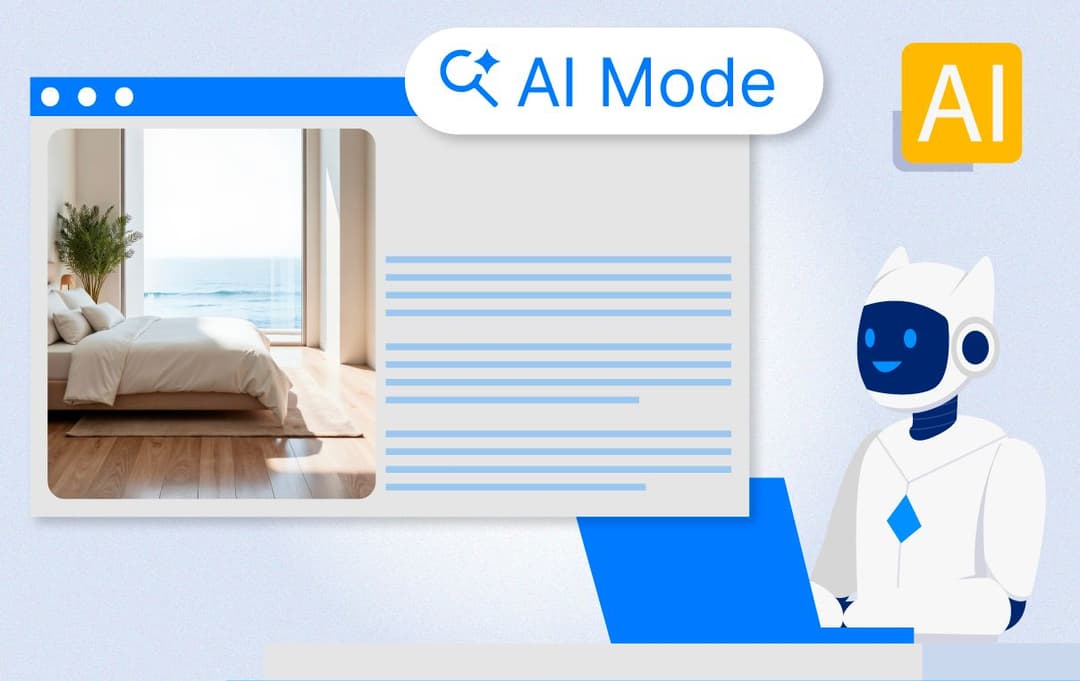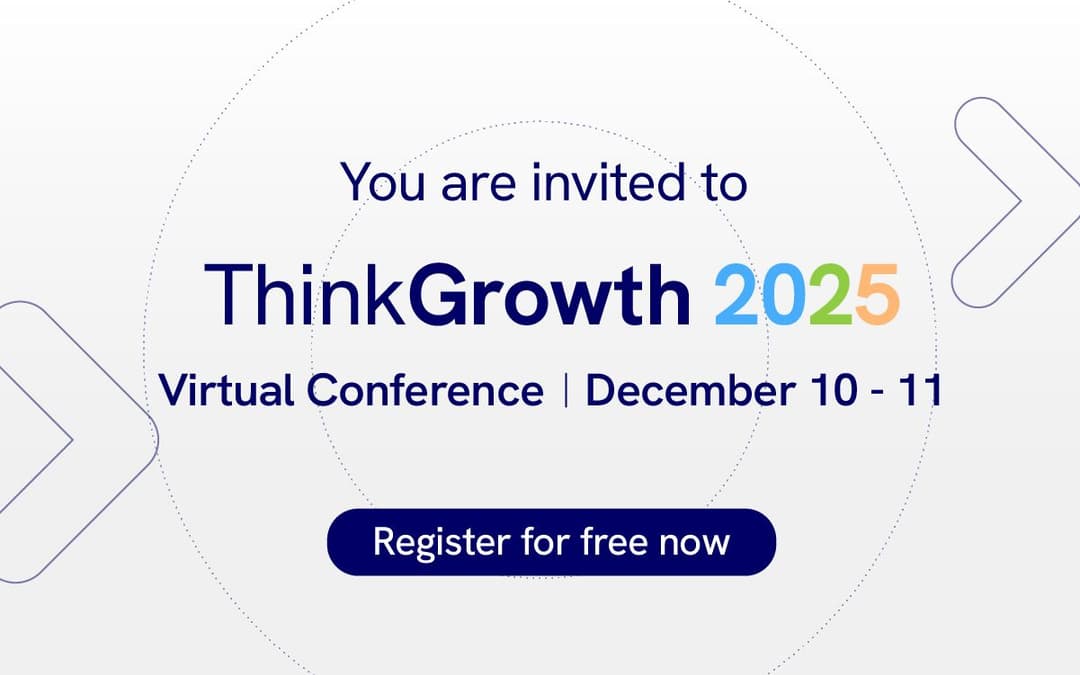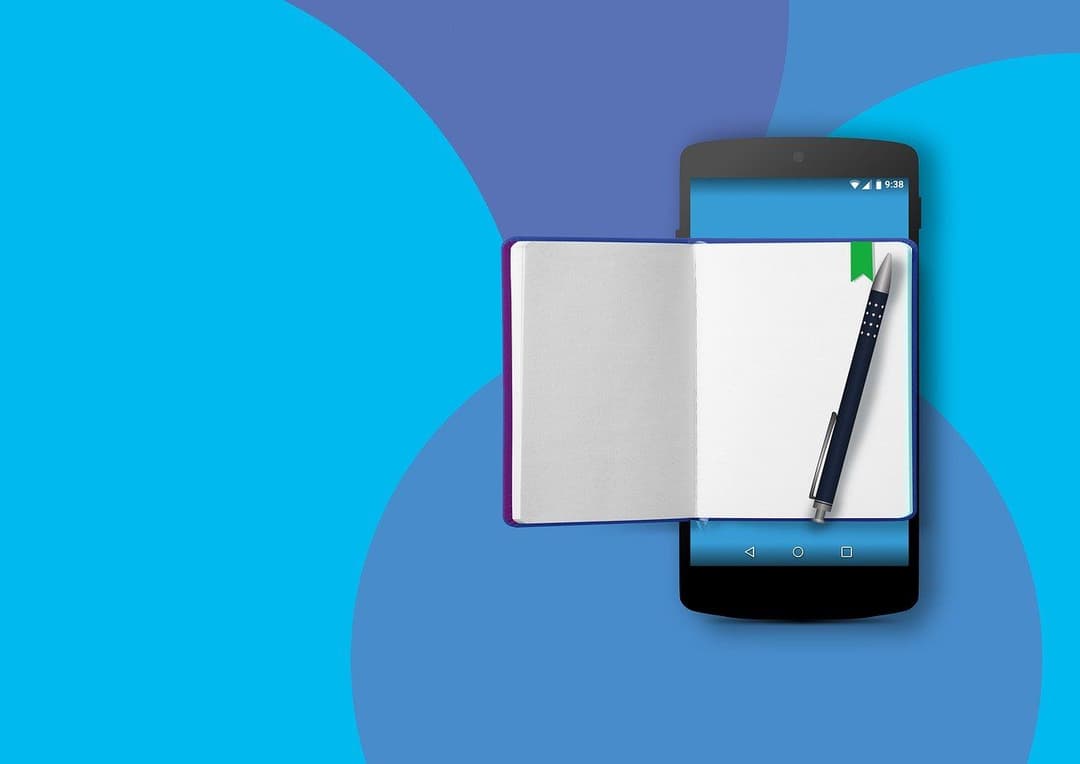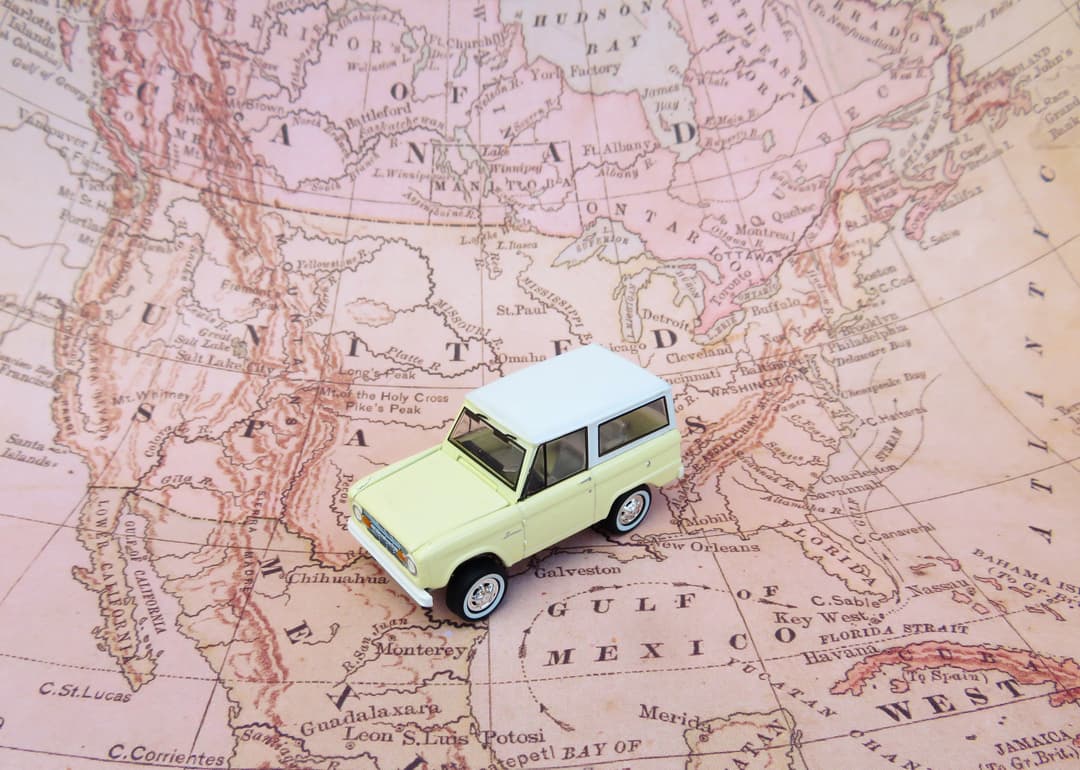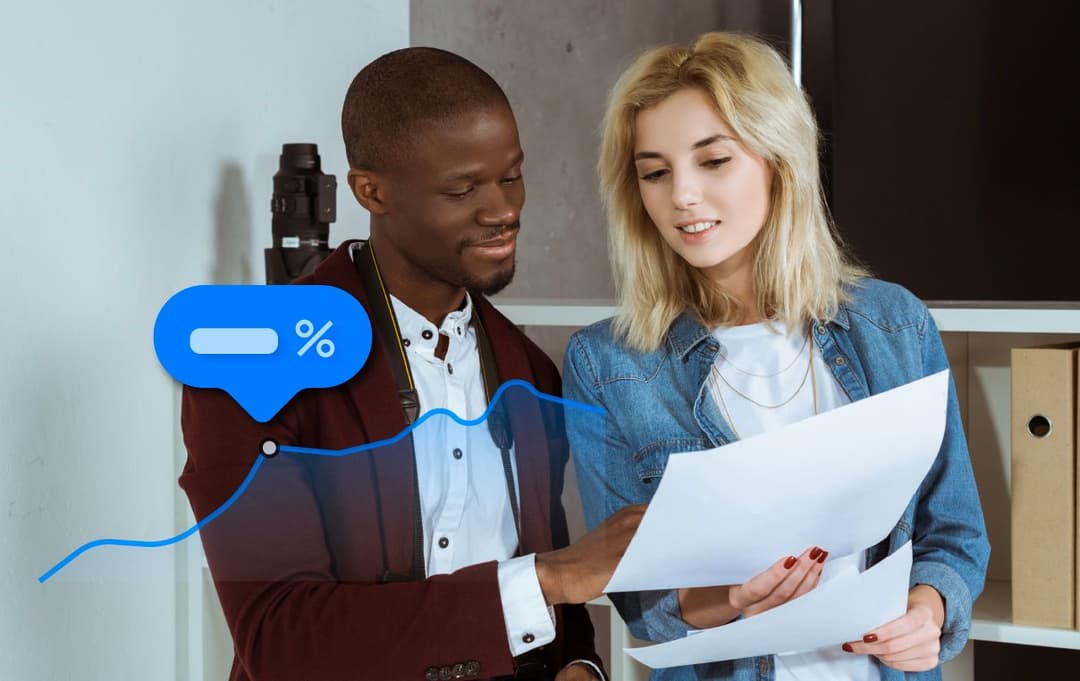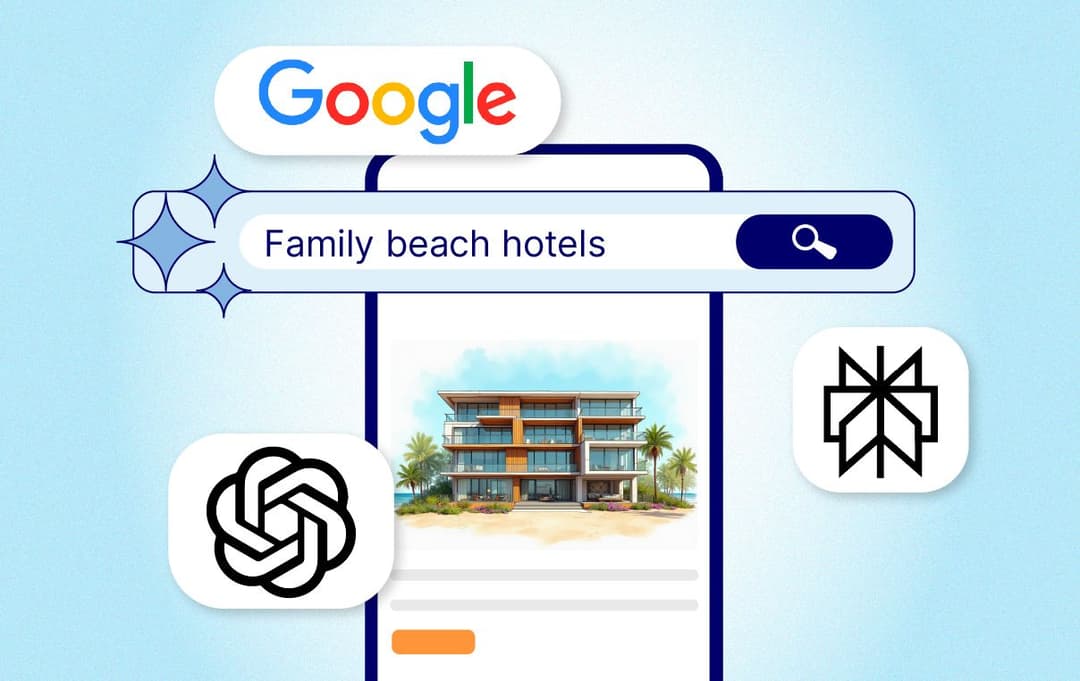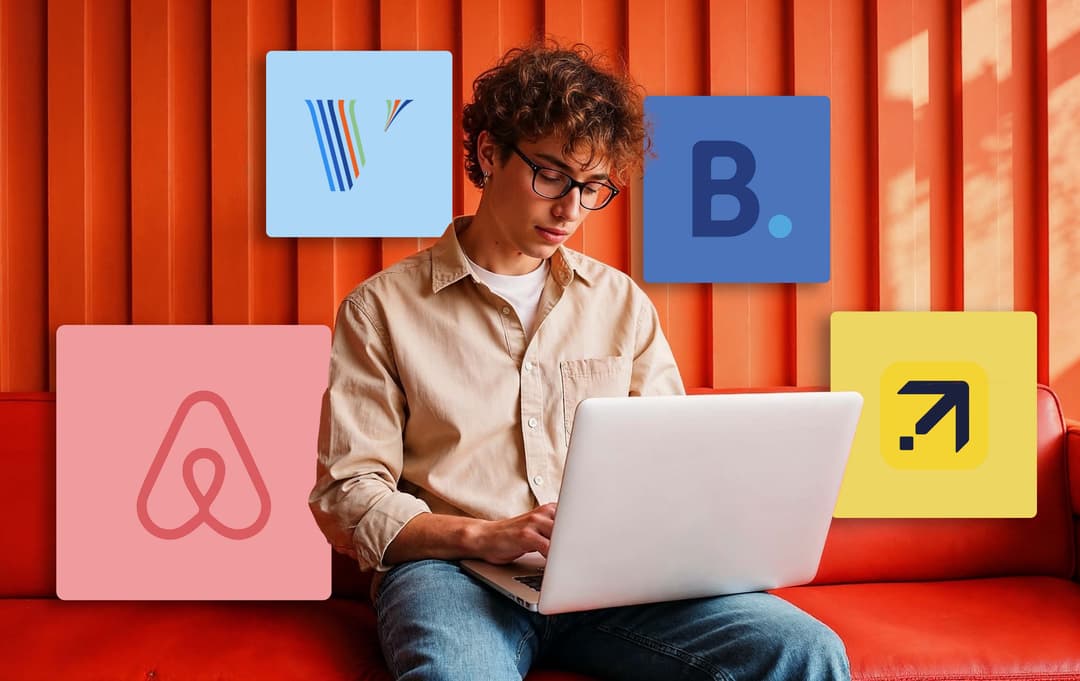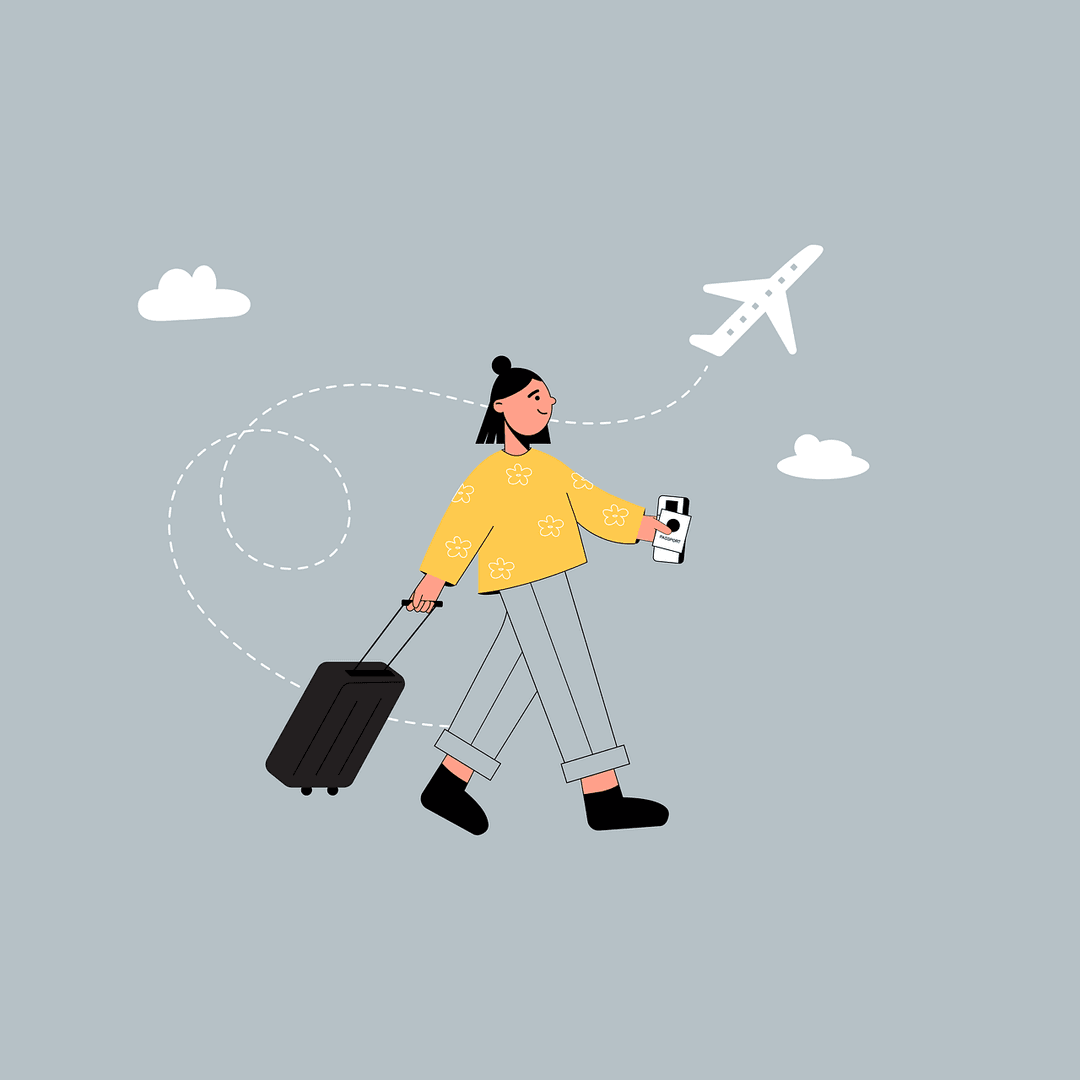Articles
Discover, Grow, Succeed
Your hub for product updates, company news, and expert insights to improve your hospitality business.
Featured
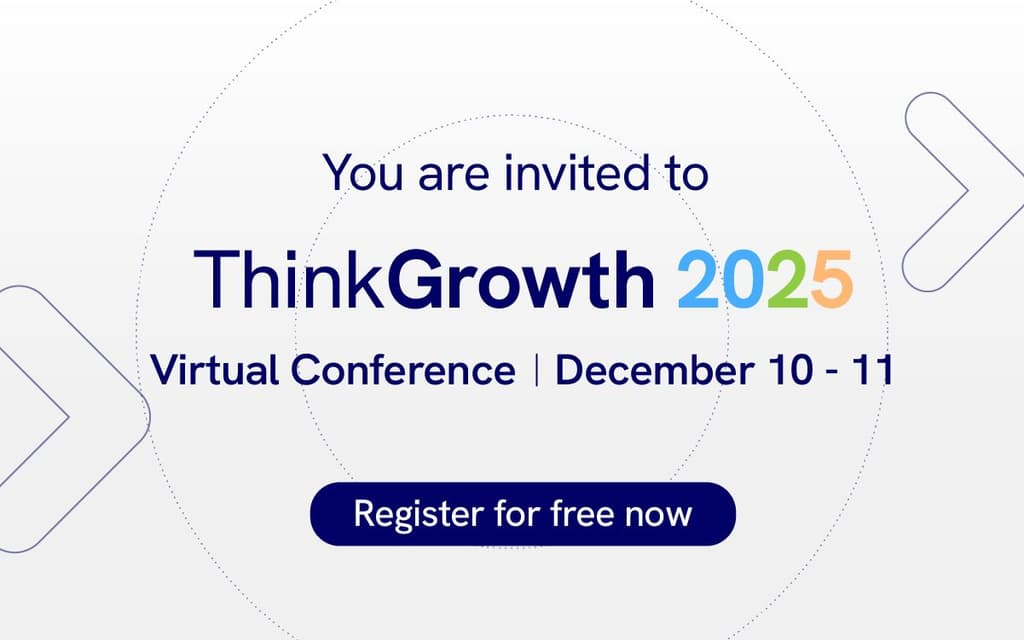
Friday, October 10, 2025
Hospitality is evolving faster than ever. At ThinkReservations, we’re hosting ThinkGrowth 2025 (our first-ever virtual conference) to explore how independent operators can grow smarter, adapt to new technologies, and connect with peers across the industry. From AI-driven marketing to pricing strategies and real-world insights from property leaders, ThinkGrowth is designed to inspire action, spark ideas, and shape the future together.

Richard Aday
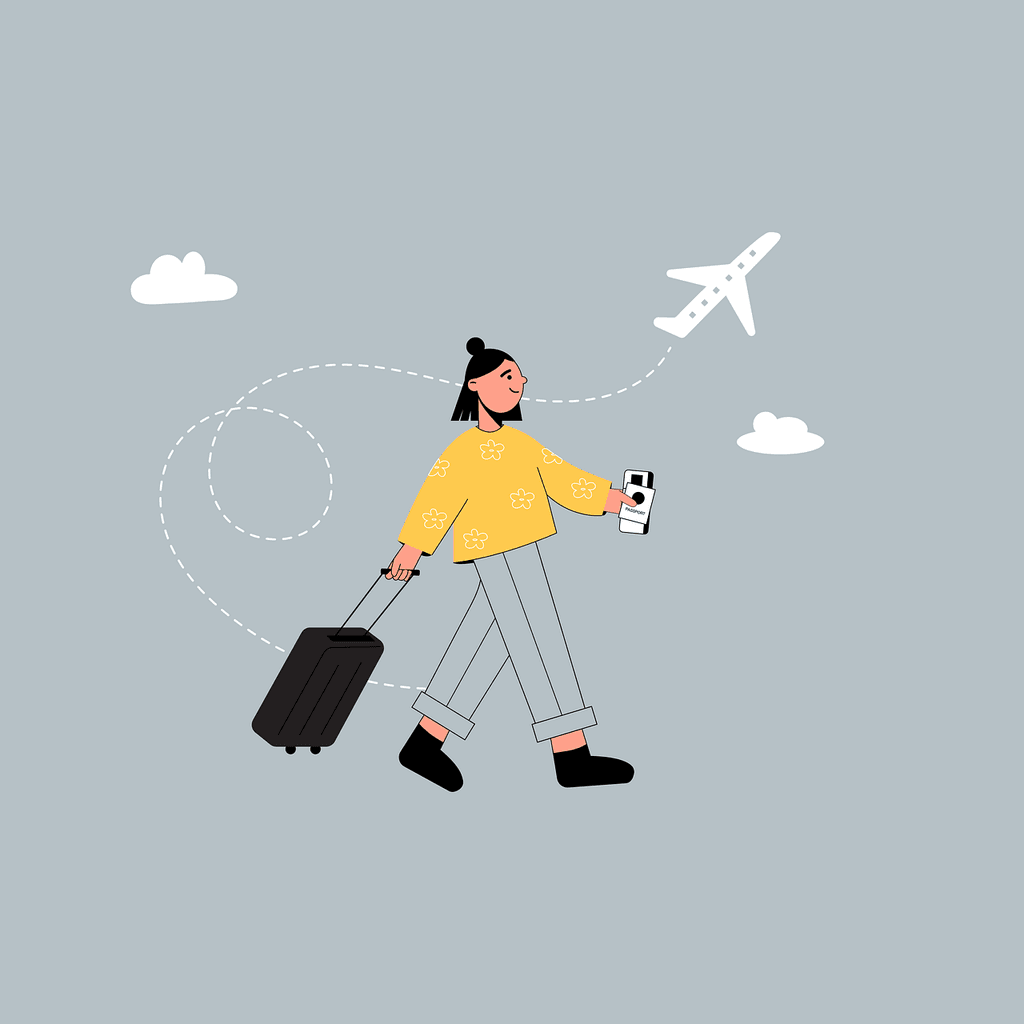
Wednesday, July 2, 2025
As AI travel planners like ChatGPT and Gemini create entire itineraries and book stays for travelers, making your independent property visible to these tools is crucial. This article explore the best tips and tricks to ensure your property aligns well with this new way of researching and booking travel

Annie Buck

Friday, February 21, 2025
Unlock the full potential of your property by crafting unforgettable guest experiences with expertly curated packages and specials.

Annie Buck